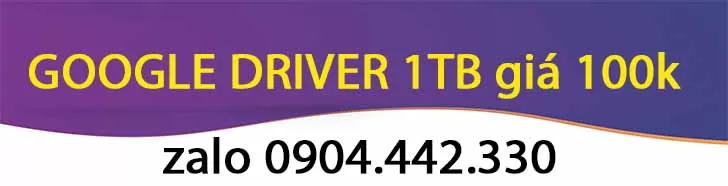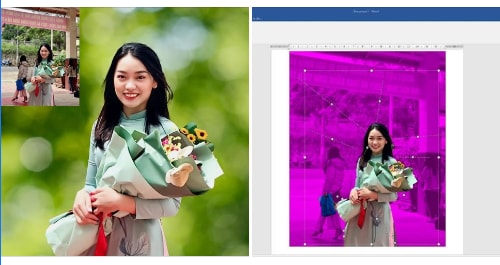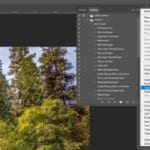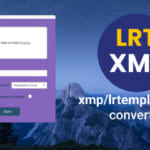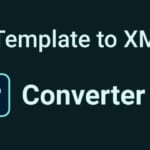Kể từ phiên bản Office 2013 trở đi thì Microsoft đã tích hợp tính năng cắt ảnh và tách nền Background trực tiếp trên các ứng dụng quen thuộc như Word, Excel, hay là ứng dụng trình chiếu như PowerPoint mà bạn vẫn hay sử dụng.
Chính vì vậy mà bây giờ các bạn có thể dễ dàng tách các phông nền thành dạng trong suốt, và chỉ giữ lại đối tượng mà bạn cần giữ lại trong bức ảnh mà thôi.
Khi mới đọc tiêu đề thì bạn sẽ nghĩ ngay đến phần mềm Photoshop đúng không. Vâng, cũng dễ hiểu thôi, bởi vì thông thường việc xử lý hình ảnh, mà nhất là việc xóa nền này chúng ta sẽ cần đến một phần mềm đồ họa mà.
Nhưng giờ thì không cần thiết nữa rồi, nếu như bạn cần xử lý xóa Background trên các hình ảnh đơn giản thì bạn có thể sử dụng ngay bộ ứng dụng Office để làm việc này một cách nhanh chóng.
Okay ! Không dài dòng thêm nữa, mình cùng bắt đầu ha.
I. Cách xóa Background bằng Word
+ Bước 1: Đầu tiên bạn mở ứng dụng MS Word của mình lên => Và click chèn hình ảnh vào trong Word
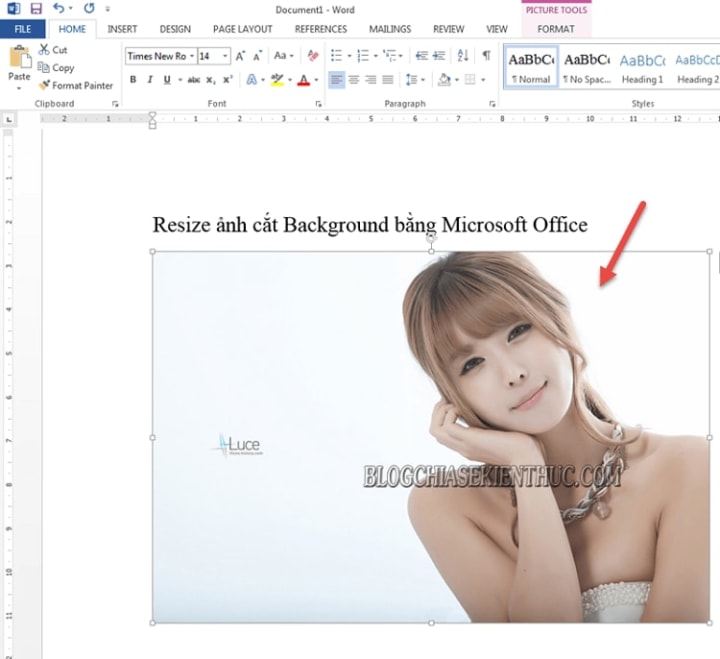 + Bước 2: Tiếp theo bạn kích vào Tab
+ Bước 2: Tiếp theo bạn kích vào Tab Format => rồi chọn Remove Background
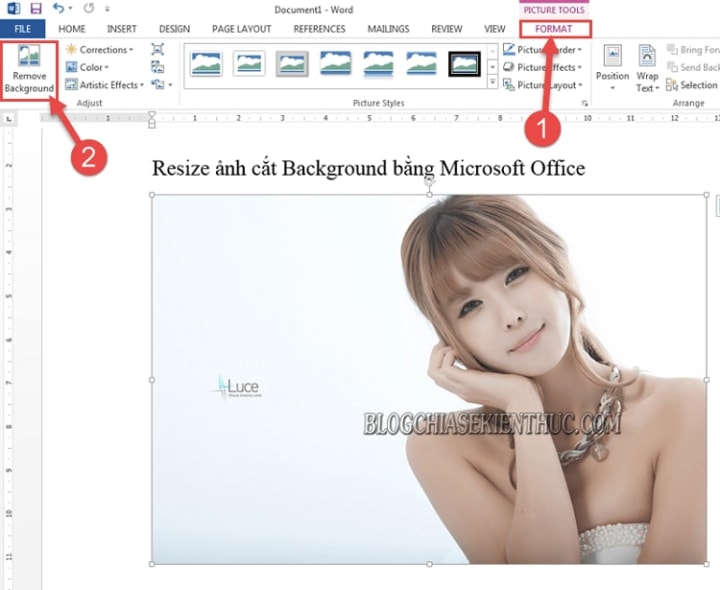 + Bước 3: Sau khi MS Word tự động tính toán vùng cần xoá của Background. Bạn dùng chuột tùy chỉnh phạm vi khu vực ảnh mà mình muốn lấy lại (nếu cần).
+ Bước 3: Sau khi MS Word tự động tính toán vùng cần xoá của Background. Bạn dùng chuột tùy chỉnh phạm vi khu vực ảnh mà mình muốn lấy lại (nếu cần).
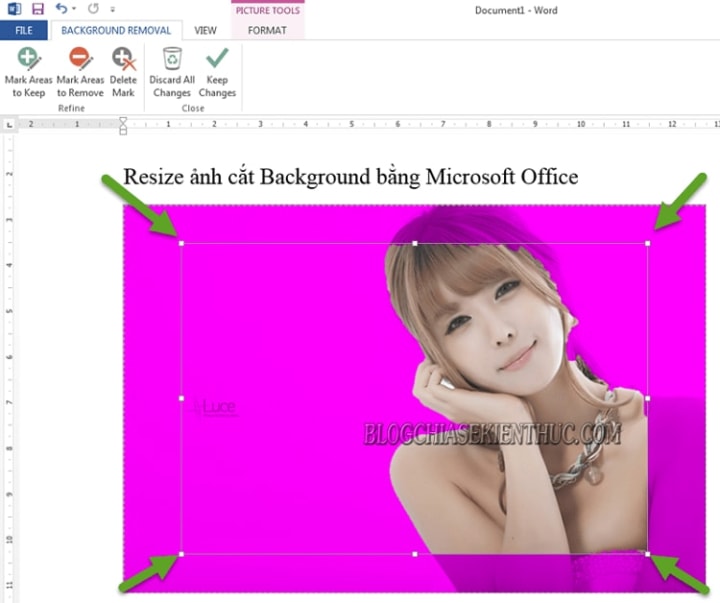
Sau đó bạn có thể sử dụng các công cụ như:
- Mark Area to Keep (Đánh dấu khu vực để giữ).
- Mark Area to Remove (Đánh dấu khu vực để xoá).
- Delete Mark (Xoá đánh dấu ).
- Keep Changes (Áp dụng thay đổi).
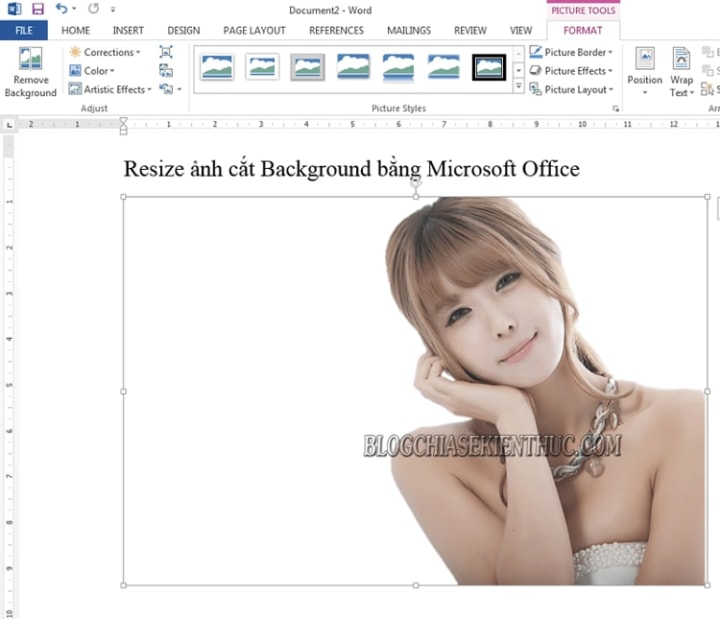
Và đây là kết quả sau khi mình vừa thực hiện xóa Background ra khỏi ảnh.
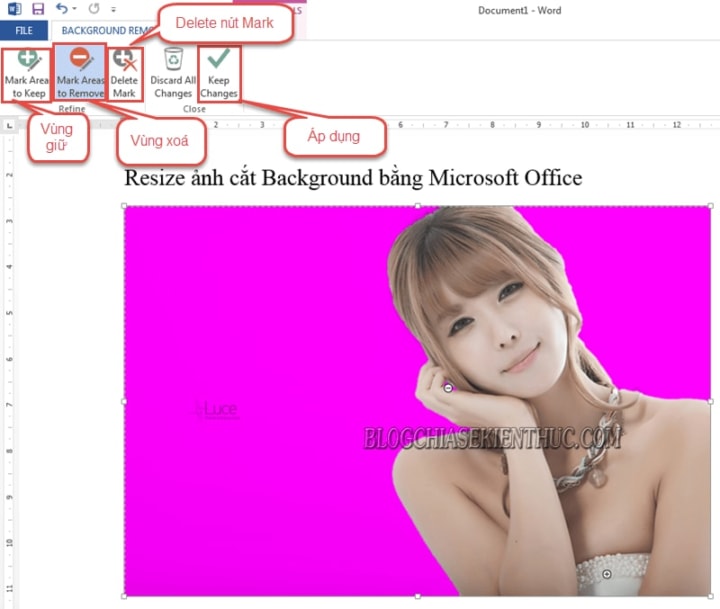
II. Cách cắt ảnh (Crop), Resize ảnh bằng Word
+ Bước 1: Sau khi tách Background thành công. Bạn click chuột phải vào ảnh và chọn Crop như hình.
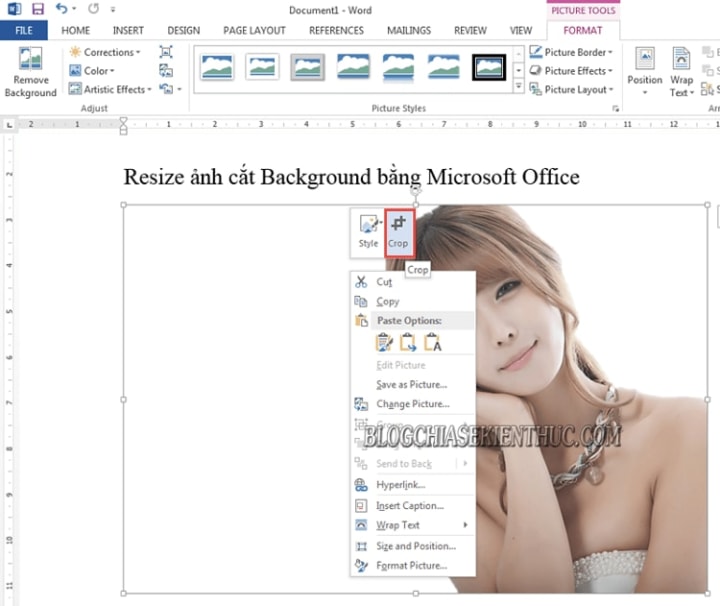
+ Bước 2: Tại đây bạn dùng chuột nắm giữ các góc của hình ảnh và kéo thả để cắt.
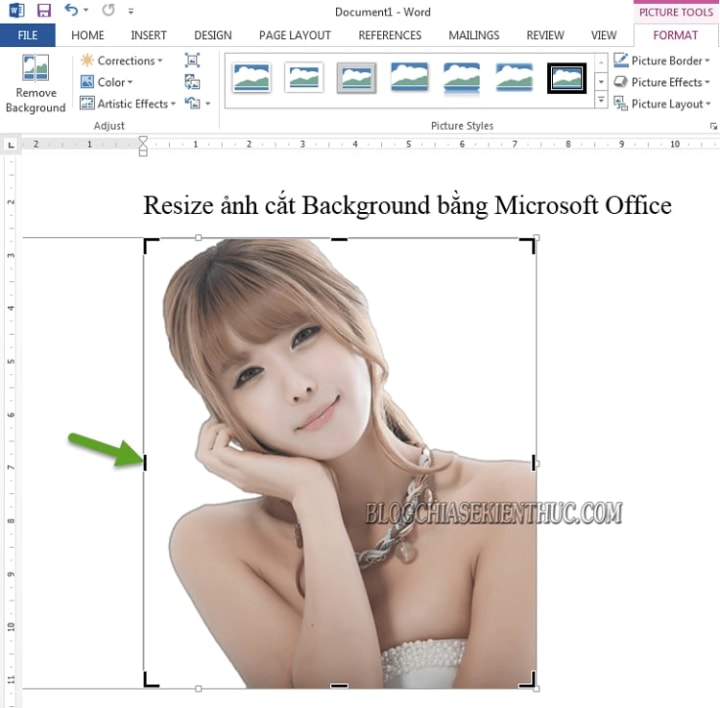
+ Bước 3: Sau đó bạn click chuột phải => chọn Size and Position…
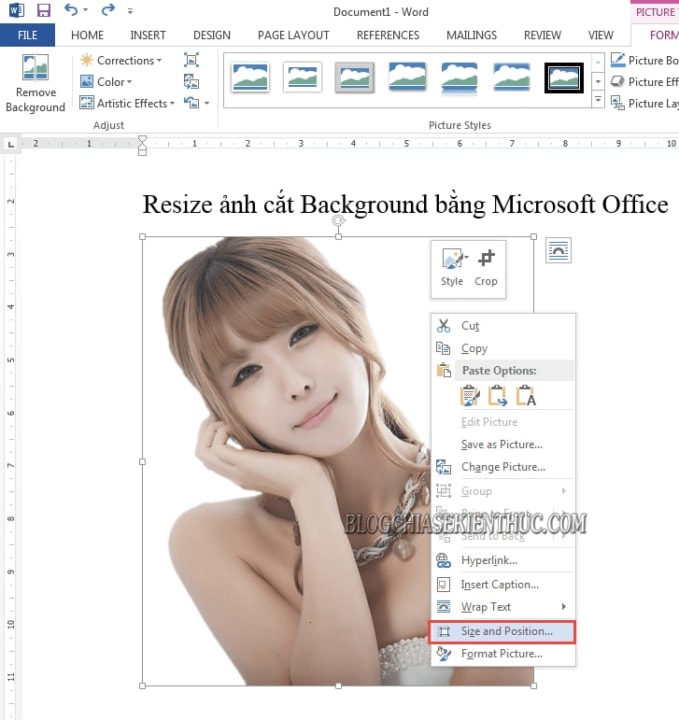
+ Bước 4: Tại hộp thoại Layout bạn chọn Tab Size.
Và thay đổi kích thước bằng cm của Width (chiều rộng), và Height (chiều cao). Hoặc thay đổi phần trăm Size của hai thành phần này tại khung Scale => Rồi nhấn OK để áp dụng.
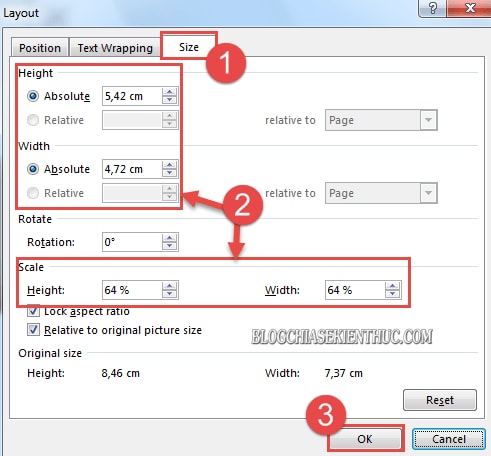
Sau đó click chuột phải vào hình ảnh => Rồi chọn Save As Picture… để lưu về máy.
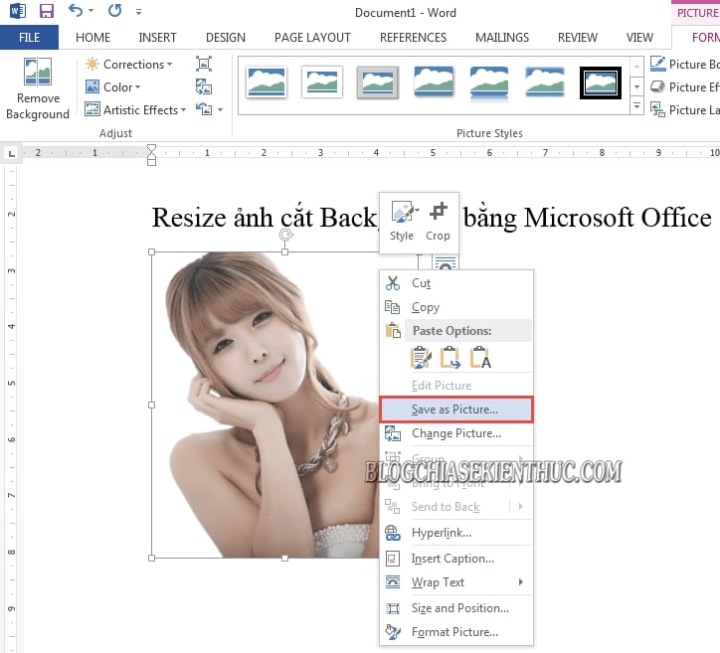
+ Bước 5: Ở hộp thoại File Save bạn đặt tên cho file ảnh, trước khi chọn định dạng lưu là Portable Network Graphics để lưu file dưới định dạng rổng của PNG.
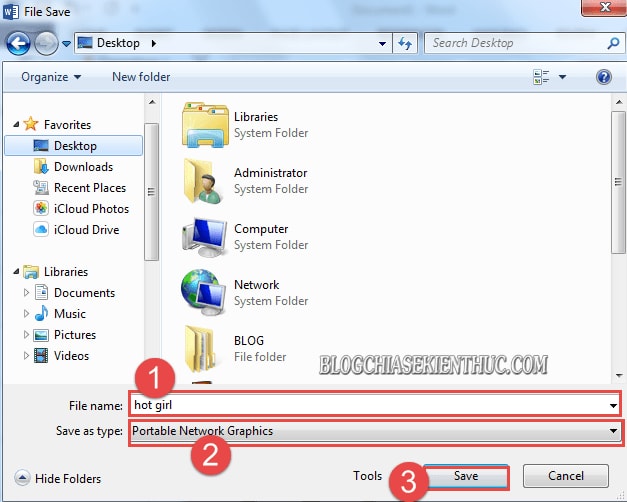
Lời kết
Okay vậy là xong. Rất đơn giản và dễ dàng để tách nền, và Resize ảnh bằng trực tiếp trên Word phải không các bạn 😀
Với các tính năng cực kỳ hữu ích này thì bạn sẽ không mất thời gian để xử lý ảnh bằng các công cụ bên ngoài trước khi chèn vào Word nữa. Mà thay vào đó bạn có thể chèn ảnh trực tiếp lên file Word, sau đó sử dụng các công cụ có sẵn trong bộ ứng dụng này để xử lý ảnh theo nhu cầu của bạn.
Đến đây thì bài hướng dẫn xóa Background bằng Word của mình cũng xin được tạm dừng. Hi vọng thủ thuật này sẽ hữu ích với bạn.
Chúc các bạn thành công !
.