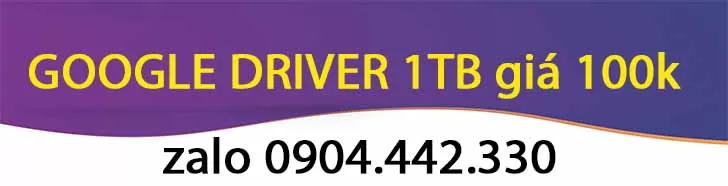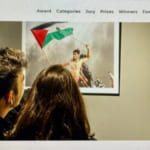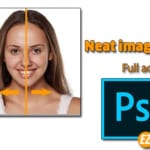Tình trạng máy tính bị đơ, bị giật khi chỉnh sửa hậu kỳ cho bức ảnh là lỗi thường gặp khi sử dụng phần mềm Lightroom trên các máy tính ít bộ nhớ cache và bộ nhớ ram, để khắc phục điều này người dùng có thể làm theo 10 điều chỉnh giúp tăng tốc Lightroom
1.Tối ưu import thư viện ảnh
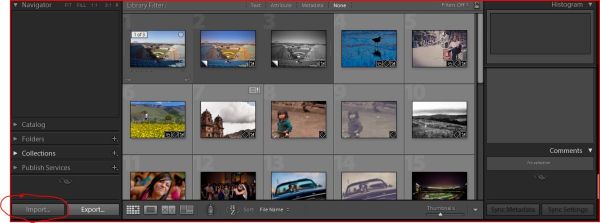
Khi import ảnh vào thư viện bạn sử dụng tùy chọn Dưới ‘File Handling‘, đặt ‘Render Previews‘ thành ‘Minimal‘ như thể hiện bên dưới.
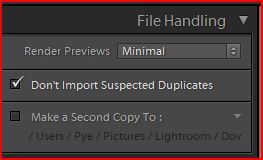
Thiết lập Render Previews to Minimal sẽ đảm bảo rằng khi Lightroom nhập các hình ảnh mới, bạn sẽ không phải tốn thêm thời gian để hiển thị hình ảnh. Nếu bạn nhập hàng trăm hoặc hàng nghìn hình ảnh từ một số thẻ nhớ hoặc nếu bạn đang nhập ổ đĩa cứng, bạn sẽ tiết kiệm được rất nhiều thời gian vì mỗi lần xem trước mất vài giây để hiển thị (tùy thuộc vào tốc độ và tốc độ máy tính của bạn kích thước xem trước).
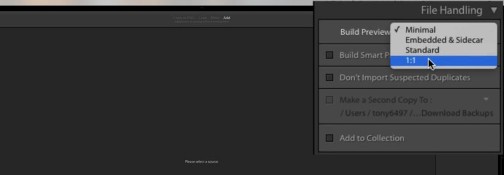
Đưa Lightroom về chế độ xem trước các hình ảnh của bạn là 1:1, tăng dung lượng trống của ổ cứng và đưa hình ảnh vào chậm hơn sẽ làm hiệu năng nhanh hơn khi bạn xử lý các bức hình.
Tiếp theo, đi xuống đến bảng điều khiển ‘Apply During Import‘ như hình dưới đây.
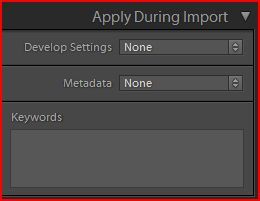
Trong bảng điều khiển ‘Apply During Import’ này tốt nhất nên áp dụng Develop Settings,metadata và keywords bất cứ khi nào có thể trong quá trình nhập. Làm như vậy sẽ cho phép Lightroom hiển thị bản xem trước đã bao gồm các cài đặt cơ bản này. Nếu bạn đang chụp hình đám cưới việc áp dụng Develop Settings là tối ưu vì mỗi cảnh khác nhau rất ấn tượng. Tuy nhiên, nếu bạn đang quay một vài thứ như sản phẩm, headshots, chân dung, vân vân, bạn có thể thiết lập một cảnh toàn bộ và chụp tất cả theo cùng một cách. Điều này giúp bạn dễ dàng thiết lập Develop Settings của mình dựa trên cài đặt Apply During Import cho cảnh đó để bạn thực sự có thể nhập chúng và có tất cả các ảnh của bạn được xử lý hàng loạt trong quá trình nhập.
2. Thiết lập cache Camera Raw
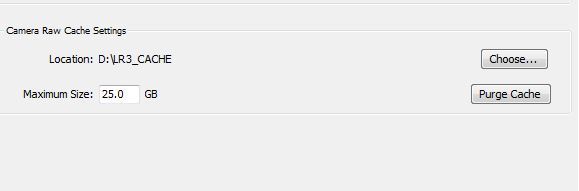
Mặc định chỉ có 1GB, bạn tăng kích thước bộ nhớ đệm cache lớn hơn tùy theo ổ cứng của bạn có thể để 25G như hình bên dưới. Công thức để dung lượng bộ nhớ cache để Lightroom bạn hoạt động hiệu năng hơn như sau: Bạn có 1000 hình cần xử lý mỗi hình có dung lượng khoảng 10mb thì bộ nhớ cache của bạn là: 1000×10+5Gb=15Gb (bạn cộng thêm 5Gb hoặc +25%)
3. Thay đổi vị trí lưu thư mục bộ nhớ cache
Bạn thay đổi vị trí lưu trữ bộ nhớ cache trong phân vùng ổ cứng khác với ổ cài đặt Lightroom.
4. Chọn kích thước xem tiêu chuẩn
Tùy vào màn hình máy tính đang sử dụng để thiết lập kích thước tiêu chuẩn để Previews. Ví dụ màn hình 24inch độ phân giải (1920 x 1200) thì thiết lập 2048px. Với màn hình 17inch độ phân giải 1280 x 1080 bạn để 1024px.
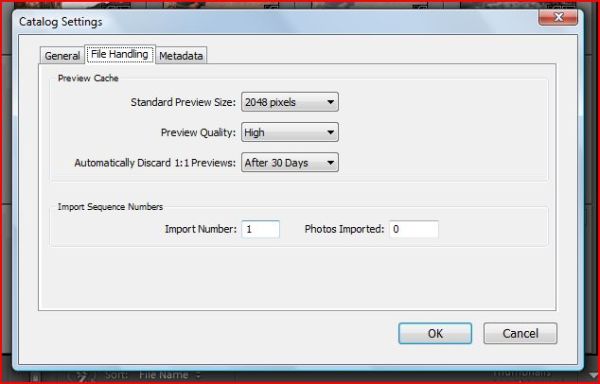
5. Tắt XMP khi không dùng đến
Cài đặt như hình bên dưới để tắt XMP để tốt ưu
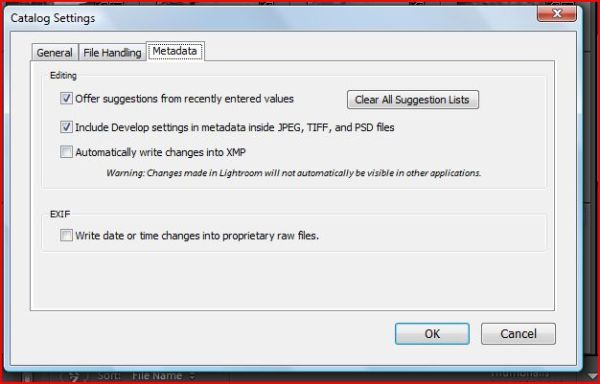
6. Tối ưu hóa danh mục Lightroom Catalog
Chọn ‘File’ từ Menu and chọn ‘Optimize Catalog.’ Xuất hiện hộp thoại tiếp tục nhấn ‘Optimize’ để nén tối ưu quá trình này có thể mất vài phút
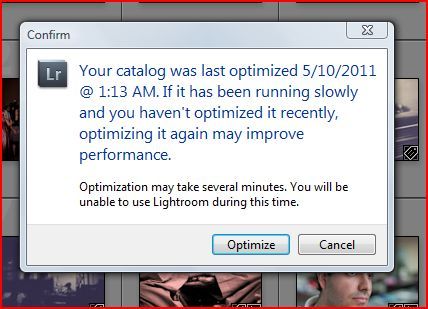
7. Render 1:1 trước khi chỉnh sửa
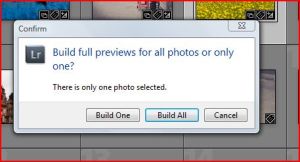
Nhấn vào Library chọn Preview và chọn Render 1:1 chọn tiếp Build All khi hộp thoại xuất hiện. Điều này mất vài phút tùy theo máy tính và số lượng hình ảnh để Build tất cả.
8.Giữ kích thước Catalog nhỏ hơn khi có thể
Hãy sao chép những hình ảnh đã chỉnh sửa xong vào bộ nhớ riêng và xóa chúng khỏi thư viện lightroom để tối ưu bộ nhớ cho phép Lightroom xử lý nhanh hơn.
9. Giải phóng bộ nhớ phân vùng cài đặt Lightroom
Bộ nhớ còn trống của phân vùng cài đặt Lightroom còn quá ít có thể dưới 25% thì bạn nên giải phóng bộ nhớ của phân vùng này, nó ảnh hưởng nhiều đến tốc độ làm việc của Lightroom.
10. Dọn dẹp đĩa cứng và chống phân mảnh thường xuyên
Bạn nên sử dụng Disk Defragmenter để chống phân mảnh đĩa cứng sau một thời gian dài làm việc đối với đĩa cứng thông thường, điều này không cần thiết với đĩa cứng SSD